Recently, the majority of Android phone manufactures have enabled their products with NFC function, which may be a little strange for many users. Then what is NFC in mobile phone? NFC, the short for 'Near Filed Communication', is a new method to wirelessly share information between two devices within 4 cm. It is widely applied to data transfer, wireless payment, transit ticket and so on. Next, this article will talk about how to use NFC to transfer files in detail.
Do you have NFC?
1 day ago See, when Android phones transitioned from connecting to computers via 'mass storage,' where the phone just looks like a drive, to MTP, Google made this work with a utility called Android File Transfer. Google has only updated the app three times, ever, to keep it. Connect the phone and the computer by using the USB cable. The point of making the USB. Android File Transfer not working issue is a pretty common scenario with a majority of Android phone users. The problems vary from 'Could not connect to the device'. Try connecting or restarting your device to 'No Android device found'. Please connect your Android device with a USB cable to 'get started' or 'Can't access device storage'.
Before learning about NFC uses, please make sure that your device has NFC. Generally speaking, there are two means to check it. First, you can check for the printed 'N' symbol on your device. Some devices print on battery pack and some on backplate. Or you can directly open the 'Settings' app and tap on 'More' to find the NFC option.
Just taking a second stab at something I gave up on last year. Getting Android File transfer to work on my Mac.With the help of this blog post I figured it o. Android File Transfer is an official app developed by Google with which you can easily transfer files from your Android device to any computer running Mac OS X. To transfer any file, you just have to install the app on your computer and connect the Android device using a USB cable, selecting the MTP option.
How to use NFC on Android?
Using NFC to transfer files is a very straightforward process, and remember to activate the NFC function by 'Settings' > 'More' > 'NFC' > 'On' first. Once the NFC and Android Beam are switched on, you can share content with NFC following the next steps:
- Open the contacts, photos, videos or other files you wish to transfer on one of your Android devices.
- Place your Android devices back to back, and the source device will vibrate or make a sound once they are connected.
- Then the interface of source device will shrink and display 'Tap to beam' or 'Touch to beam' on the top. Please touch the screen lightly.
- The interface will recover to normal size after the file has been sent successfully. Then you can check it on the destination device and transfer next file.
Note:
- NFC doesn't transfer apps' APK directly, and the source device just sends the app's Play Store Page. Then the destination device will open it and get prepared to download.
- When transferring a contact with NFC, the destination device will pop up a window to ask users to save the contact in Contact app or other appropriate accounts. Just make your choice.
NFC not working?
Transferring files with NFC is quite convenient and practical, right? However, it can also fail sometimes. What if the NFC doesn't work? Don't worry. You can fix the NFC not working issue by resetting the NFC option, clearing your cache partition or booting your device to safe mode.
If above tips still cut no ice, then you are suggested to transfer your files with a professional third-party phone transfer tool – Jihosoft Phone Transfer, which can help to transfer contacts, call logs, text messages, photos, videos, musics, calendar and more between Android and iOS devices in one click. Therefore, it's considered as an optimally alternative solution for NFC. Full form of dmg.
Related Articles
New Articles
- Products ▼
- For Windows
- Android Manager for Win
- Android Data Recovery
- Phone Transfer for Win
- Android Root Pro
- For Mac
- Android Manager for Mac
- Android Data Recovery Mac
- Phone Transfer for Mac
- More >>>
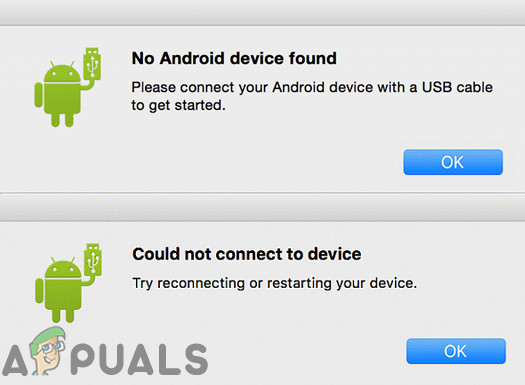
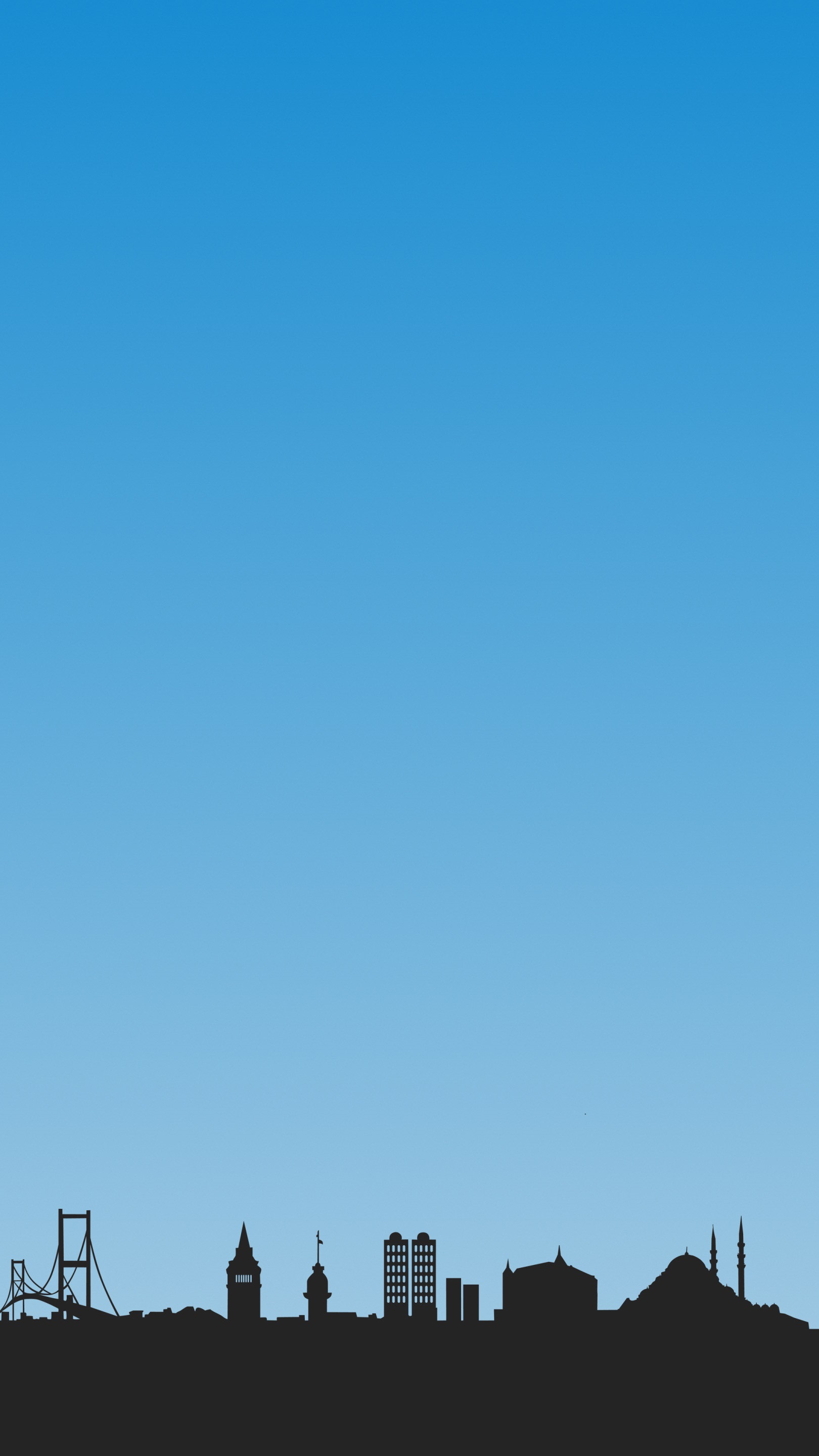
Keep all your data in your Android safely at all times is to transfer them to a computer. This is vital for you if you make your Android phone the repository for important files. Losing your phone could be disastrous because all your files will be gone. The same fate awaits you if your phone is broken or submerged in water or when you accidentally delete your files. A virus can attack your phone and obliterate everything or disallow you to open the files. Or your system may crash, resulting to massive data loss. You might also think of replacing your old phone and are wondering how to transfer all the file in a quick way. Besides, once you have backed up the files, you can permanently delete them in our cell phone to free some space and to optimize the functioning of your phone. How can you protect yourself from this catastrophe?
Transfer Everything from Android to PC
Here is a solution to this issue. Android Manager is your first choice which designed to transfer files from your computer to Android phone or transfer files from Android to computer. This can make creating backup for all contents of your phone fast and easy. Once you have downloaded the file to your personal computer, you are just a few clicks away total assurance that your files will always be safe. You can copy and save all files or you can transfer selected files, then save the files for future use. With a backup in your computer, you will have peace of mind because no matter what happens to your Android, you can get back all important items that you have stored on it.
For a better understanding, it is recommended to read: how to export Android SMS to PC.
Transfer Everything from PC to Android Devices
I Can't Open My Files
When you got a new phone, one of the most frustrating things is how to transfer large number of files from your computer to new phone, like photos, music, apps, messages, contacts and other data, because it's a tricky and time consuming thing. As a android user you should be smart enough to get your work done very quickly, there are a few solutions that I've previously mentioned, but none are as versatile as using Android file transfer, which let's you simply control and manage your Android device in your computer or laptop, each time you connect phone to computer into USB, it can automatically detect your phone and access to your Android phone content, then move everything from your computer to new phone.
Supported Files : Contacts, SMS, Photos, Music, Videos, Apps, Document and other data types.
Supported Android Phones: Samsung Galaxy S, HTC, Motorola Droid, LG, Sony Xperia, ZTE.etc.
Guide: How to Transfer Files from PC to Android and Vice Versa
Step 1 Run the Program and Conenct Your Phone to PC
Install and run the trial version of the Android file transfer program, you're required to plug your Android phone to PC via USB cable. Then program will detect your device and show the basic information of your device.
Step 2 Analyze Your Device and Transfer Files
When it detects our device successfully, then all the files that stored on your device will be divided into some catalogues and displayed with details in the left bar of the interface, including Contacts, SMS, Music, Photos, Videos, Apps and other files.
For example, it you want to see the detailed information of Music, just click the 'Music' tab on the left bar, it will show all the music on the right area with details. You can simply move them to your computer by click the one you want. Then click the 'Export' to begin to move. You can also directly transfer music from PC to your Android phone by clicking the 'Import' button. A pop-up window will show you how far the process goes.
To transfer videos from PC to your Android devices, just simply click Videos > Import , it shows all the videos files on the right, then mark the video files you want to and click 'Add' to move it to your Android device. If the transferred videos isn't compatible with your Android device, don't worry, this program is capable of converting it to supported format.
For photos, it is also a simple matter when you need to transfer large number of photos from PC to your Android phone and vice versa. Click Photos button. Then you can see all folders on your Android phone are display as a list, you only need to select a folder to save the transferred photos, or create a new folder. Then click Import to start importing photos from PC, or you can directly drag and drop photos by your mouse.
If you need to move messages from the previous SMS backups to your Android devices, just then click Import. Its premise is that you've create a SMS backup file on your computer. Then mark the SMS backups and start to import to your device. This program scanned all the messages that already exist on your phone; you can easily export SMS to PC for further use.
Note: One of the most central features you never neglect is that it allows users to directly send messages from PC to the others and receive messages via PC.
Most noteworthy is contacts management functions, it offers rich functions for users to directly and freely edit, add, delete, export contacts, then all the operations will be synced to your phone automatically
There are many kinds of features I will not introduce one by one, the best way to really get a feel for the enhancements described here is to download the trial version and play with it yourself, this is the best advice I can give you.
People who are aware of the risks of relying on Android phones in keeping their important data create backups for all their files either in their personal computer or in another device. This protects them from the impact of total data loss. But many people do not make this precaution because they think no harm would come to their files or they do not know yet how to transfer files from Android phone to their personal computer.
Related Articles
- Copy Text Messages from Galaxy S6 to Computer
Can't Open Apk File
- Samsung to PC | Android SMS Recovery | Samsung Contacts Restore | iPhone to Samsung | iPhone to Android | HEIC to JPG | Android SD recovery | Samsung Photo Recovery | ISO to USB | Win 10 Reset | Android SMS to PC | More >>

